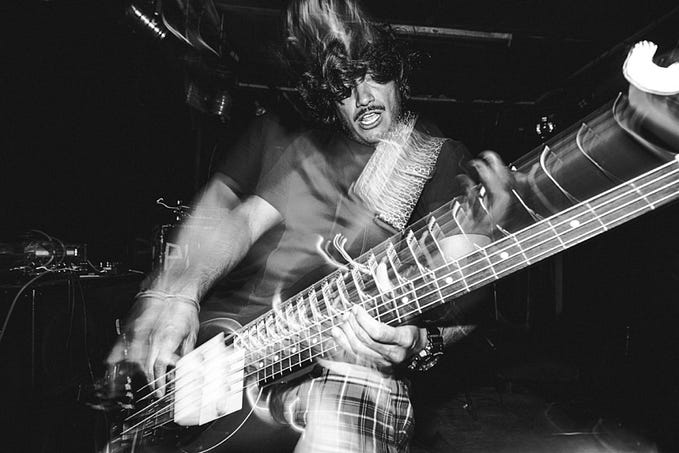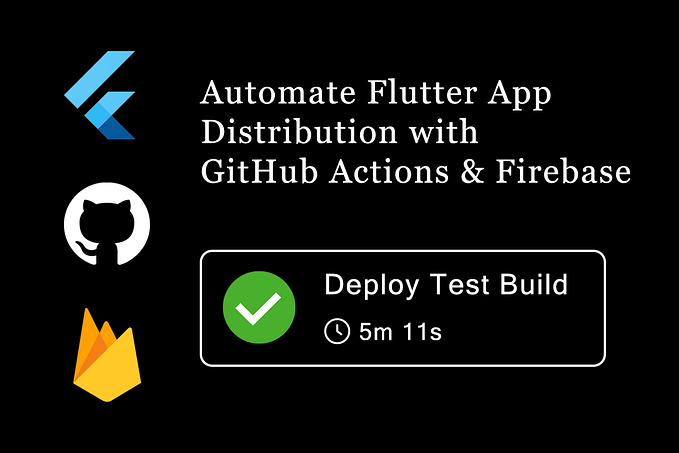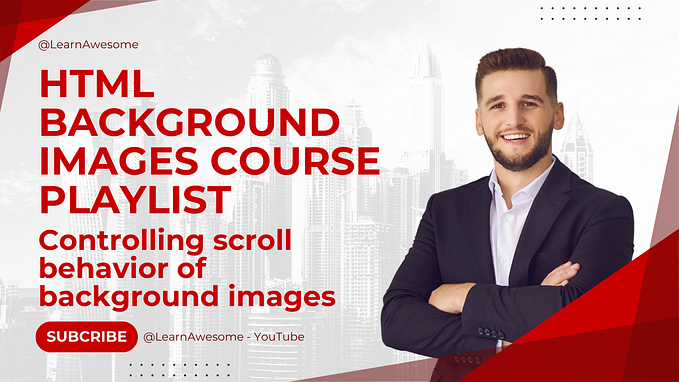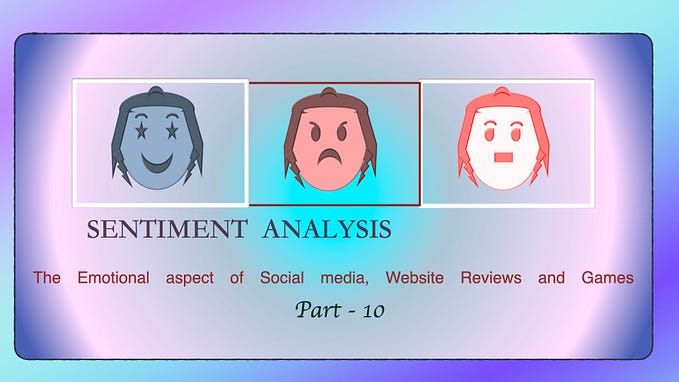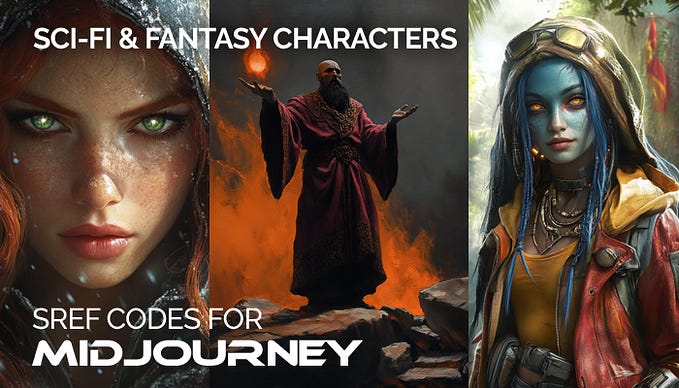How to create a QR Code that collects visitor information on a Google Form
The breakout of the coronavirus pandemic has seen a lot of health authorities around the world require that businesses and other venues collect the contact information of their customers.

From what I can see here in Sydney , a lot of businesses are using matrix barcodes, known as QR Codes, to collect the personal information of customers.

QR Codes — short for Quick Response Codes — were invented in 1994. The use of the codes became popular when smart phone cameras were able to natively scan barcodes without an app having to be downloaded.
But, the use of QR Codes on smartphones has exploded because of the 2020 coronavirus pandemic. Personally, I’ve never used QR Codes as much as I am now. The best thing about QR Codes during a pandemic is that they offer an important contact-less service for customers.

Today I visited the Oliver Brown cafe in Mascot where I was asked to supply my contact information — not via a QR Code, but via pen and paper. Everyone who was buying a takeaway coffee was being asked to use the same pen.

Hand sanitizer was available, but I wasn’t comfortable using the popular ‘communal’ pen.
I came away from the ‘communal pen’ experience wanting to know how hard it was to establish a simple QR Code information collection system by using a Google Form. And, I found it was very easy to create.

So, for the benefit of small businesses and community organisations who want to develop a contact-less or friction-less way to collect customer information, this is how to create a QR Code:
1/ Log into your Google account
2/ Search for ‘Google Forms’ — Or, Google, “Google Forms”
3/ At the top left, click on ‘Start A New Form’
4/ Name the ‘Untitled Form’
5/ Write your question in the ‘Untitled Question’ box eg ‘What is your name?’
6/ Add another question by clicking the ‘plus’ icon located on the right of the Google Form
7/ The next question you may want to add could be: ‘What is your phone number?”
8/ For the purposes of this example, I added a third question on my Google Form — ‘Have you been unwell?’
9/ You’re almost done — the Google Form automatically saves your title and questions — all you need to do now is create the QR Code
10/ Before you leave your Google Form, click the ‘Send’ button located at the top right hand corner
11/ Then, click on the ‘link’ logo at the top, in the middle, next to the envelope logo. Copy the link.
12/ Google “QR Code generator” and paste the link into the QR Code generator. There are plenty of free QR Code generators on the web. One of the most popular QR Code generators is the QR Code Generator. If you use this QR Code generator, select ‘URL’ at the top before pasting in your link.
13/ You now have a QR Code that will allow you to collect customer information. Screenshot the QR Code. Send it to a friend, check to see if the code works.
14/ Put the QR Code on display in your store — You may want to speak to a graphic designer or printer about incorporating the QR Code into a professional-looking sign or message.
15/ Your customer’s information will automatically appear on the Google Form — click on the ‘Responses’ tab located at the top of the Google Form.

For the purposes of this trial, I created a QR Code to collect the information of people who visit our home during the pandemic. So, if you’re visiting, get your smart phone ready as you knock on our door.
I hope you found this information helpful.

You’ll find on the internet plenty of other ways to use QR Codes to collect information — for example, Starbucks in Sydney’s QVB Building is using Survey Monkey — I’ve chosen to show you some of the free tools that are available online.

Stay safe during the pandemic.
#QRCode